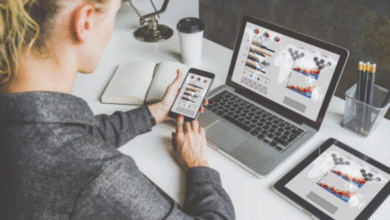No matter what OS you’re using, Mozilla Firefox is a great option for your primary browser. The vast array of features, speed, and ease of use of this free program are well-known. Firefox browser online offers broad customization capabilities, which let users alter anything from the browser’s look to how certain websites are shown, which is one of its standout features.
Whether using Firefox to access complicated web apps or navigate through several tabs, its speedy performance guarantees a seamless browsing experience. Users with varying degrees of technological ability can utilize it due to its user-friendly design, ranging from infrequent internet users to proficient computer workers.
Firefox Online
Firefox Online is user-friendly and intuitive, accessible through any web browser. Developers can utilize this platform to select specific browser configurations, devices, and operating systems for testing web applications. With a simple interface, they can launch virtual machines instantly to evaluate their applications in various environments.
See also: Crafting Efficient XPath Expressions for Dynamic Web Elements
Firefox Emulator
The Firefox Emulator, also known as the Firefox Simulator, is a vital resource for quality assurance (QA) and web development. It serves as a virtual environment mirroring the Mozilla Firefox browser, replicating its functionalities and rendering behavior. Developers and QA testers utilize the emulator to assess website performance, compatibility, and user experience on the Firefox platform without needing to install Firefox locally.
Key benefits of using a Firefox Emulator include:
- Simplified Testing: Developers can identify and debug issues specific to Firefox without switching between browsers or devices during development.
- Comprehensive Testing Environment: Emulators simulate various screen resolutions, user agents, and network conditions, ensuring websites function optimally across different scenarios.
- Integrated Developer Tools: Some emulators have debugging consoles and tools to facilitate efficient code inspection and issue resolution.
Firefox, while highly capable, often uses more RAM than other widely used browsers such as Google Chrome.
Seamlessly test your websites and applications across different Firefox browser versions with the LambdaTest platform. LambdaTest, powered by AI, offers a testing environment that supports over 3000 operating systems and web browsers online. It allows you to easily verify your website or web application on every version of Firefox, from version 4 to the latest beta releases, through its real-time interactive testing interface.
Firefox: Tips and Tricks
Here are some tips and tricks for users to facilitate easy browsing on Firefox.
Tab Sync on Multiple Devices
When logged into the same Firefox account, Firefox excels at allowing users to synchronize open tabs across numerous devices. This function ensures seamless access to browsing sessions wherever users go, which is invaluable for people who constantly switch between devices, including laptops, desktops, and mobile phones. Here’s how to configure it:
- Go to Settings and choose Sync.
- Ensure that on every device, your Firefox account is used for login.
- To view tabs open on other devices instantaneously, click the Firefox icon located on the left end of the tab bar.
This feature makes browsing between platforms more convenient for consumers.
Searching Through Your Tabs
Browser tabs have a knack for multiplying, often resulting in a cluttered browsing experience with numerous tabs open simultaneously. To streamline navigation, Firefox offers a helpful tab search feature. Simply click within the address bar at the top of the Firefox interface and type the percentage symbol (%) followed by a space. This allows you to search through the titles of the tabs currently open in your browser, making it easier to locate specific tabs amidst the clutter.
Tab Management Tools
Firefox offers several extensions for organizing and managing tabs, catering to different organizational preferences and workflow needs. For instance:
- Tree Style Tab: Introduces a hierarchical tab layout on the left side, allowing users to organize tabs into nested structures akin to a family tree.
- Tab Stash: Enables users to save groups of tabs as bookmarks, making it easy to revisit and reopen multiple tabs related to specific projects or topics.
- Simple Tab Groups: Users can categorize open tabs into color-coded groups, facilitating better organization and navigation between different browsing contexts.
These tools enhance productivity by providing flexible options for managing numerous tabs effectively, which is essential for users who handle multiple tasks or research topics simultaneously.
Reopening a Closed Tab
Tabs are essential in our browsing lives, and accidentally closing the wrong one can often leave us feeling a pang of regret.
How to do it: On PC, simply press Ctrl + Shift + T. If you’re on a Mac, use Command + Shift + T. Your closed tab magically reappears. You can even repeat this shortcut multiple times to bring back several recently closed tabs.
While it’s easy to drag tabs around with your mouse, managing a large number of tabs can sometimes be easier with the tab menu (right-click on a tab). From there, you can select options like Move Tab to Start, Move Tab to End, or even Move Tab to a New Window.
Customization of the Address Bar
With Firefox, you can customize the address bar to do much more than just enter URLs. It’s a really flexible tool for searching. Right from the address bar, users may set their favorite search engine—Google, Bing, DuckDuckGo, or another—as the default search provider.
- Under the General section, click Search.
- To make your preferred search engine the default, select it from the dropdown menu.
- Users of Firefox can also design unique search shortcuts for particular websites.
Snooze Tabs for Later Viewing
If you’re accustomed to snoozing your alarm for a few extra minutes of sleep, you’ll appreciate a similar feature available for Firefox tabs through a third-party extension called Snooze Tabs.
Using the extension is straightforward: Click on its icon in the toolbar (resembling a jigsaw piece), then select Snooze Tabs. This allows you to defer the current tab you’re viewing or all open Firefox tabs until a specified later time and date. You can opt for preset options like Tomorrow morning or set a Custom time according to your preference.
Video with Picture-in-Picture Mode
With Firefox’s picture-in-picture (PiP) mode, users can separate films from the browser window and watch them without interruption while working on other tasks or visiting other websites. Here’s how to get the most of PiP mode:
- To separate the video into a different, moveable window, click the PiP button.
- You can reposition and resize the PiP window to suit your needs.
- With the help of this feature, users may multitask more effectively and enjoy media material without taking breaks from their work.
Mouse Gestures for Efficient Navigation
Firefox supports mouse gestures through third-party extensions like Gesturefy, which enable users to perform actions by simply moving their mouse in predefined patterns. This feature enhances navigation efficiency by providing quick access to common browser functions without relying on traditional toolbar buttons. Here’s how to set up and use mouse gestures in Firefox:
- Install the Gesturefy extension from the Firefox Add-ons store.
- Restart Firefox to activate the extension.
- Customize gestures and actions in the Gesturefy settings menu accessed via Add-ons and themes.
- Mouse gestures streamline workflow by allowing intuitive control over browser operations, making tasks like tab management and navigation faster and more intuitive.
Capturing Screenshots Made Easy
Have you ever found yourself needing to take a screenshot but couldn’t recall the process? Or perhaps you’ve managed to take one successfully, only to lose track of where it ended up on your hard drive? With Firefox’s built-in screenshot feature, all these worries are a thing of the past. Simply right-click (PC) or perform a two-finger tap (Mac) to bring up the Firefox action menu (as described in the previous tip), then navigate to “Take Screenshot.”
Switching to Dark Mode
Under the “Web site appearance” section, you’ll find an option labeled “Dark.” Enabling this setting will apply a dark theme to Firefox’s interface elements and new tab screens.
It’s important to note that the dark mode will only affect websites that have been coded to support dark mode requests from the browser. Therefore, while Firefox’s own interface will appear in dark mode, individual websites may not automatically switch unless they are designed to do so.
Restore Session
By default, Firefox opens with just one window. To regain access to all the tabs you had open last time, simply use the session restore feature, which brings back everything you were working on. Here’s how you can do it: Tap the main menu located in the upper right corner, click on History, and then select Restore Previous Session. Your browsing session will be restored, bringing peace of mind.
The Hidden Menu
Whether you’re on a website, viewing an image, or using the menu bar, the actions available are contextual to your current activity. It’s a smart feature! Interestingly, the top 25 context menu entries cover 97% of the actions people most frequently want to perform.
How to Use It: Simply right-click (PC) or perform a two-finger tap (Mac) anywhere within Firefox to access and utilize this versatile hidden menu
Enhanced Privacy through Management of Browsing Data
Firefox prioritizes user privacy by providing powerful tools for efficiently managing browsing data. Firefox users have the option to set the browser to automatically remove cookies and site data when it closes, which will avoid sensitive data like location data and site preferences from being retained. How to activate this privacy option is as follows:
To access the Settings, click the menu icon.
- Go to the Privacy & Security page.
- Turn on the option to “Delete cookies and site data when Firefox is closed.”
- By taking this proactive stance, Firefox is demonstrating its dedication to safeguarding user information from potential threats and unauthorized access, guaranteeing a safe browsing experience at all times.
Conclusion
Firefox Online provides a valuable and cost-effective option for on-demand web testing. It enables developers to ensure cross-platform functionality and compatibility by testing their web applications across different browsers, devices, and operating systems. Offering scalability, real-time debugging capabilities, and automated testing features, Firefox Online simplifies the testing procedure and helps developers detect and address issues at an early stage in the development cycle.